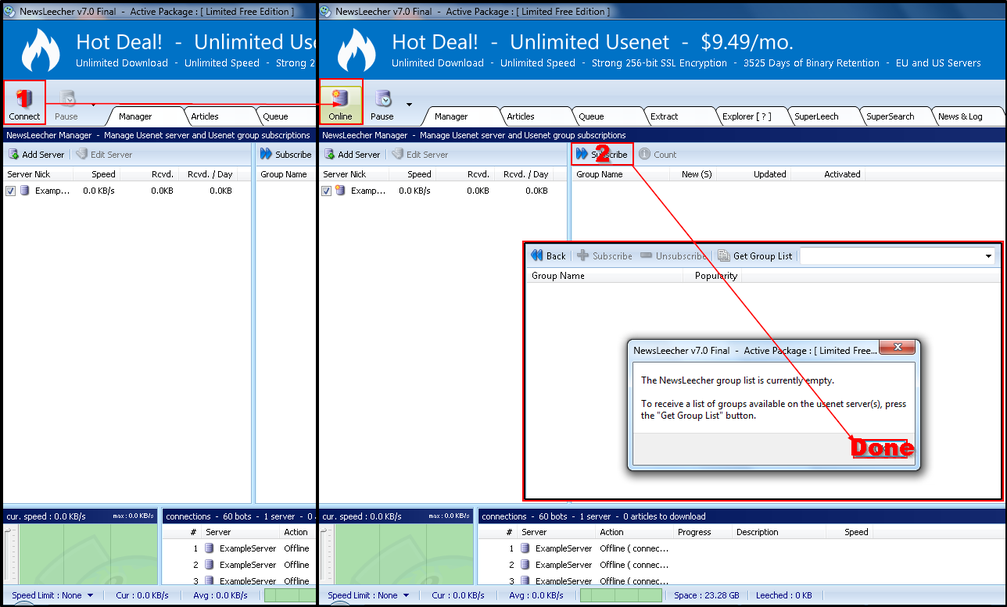-
Begin your installation process by downloading the Newsleecher app. Once downloaded, launch the application.
-
Upon launch you will see the Newsleecher interface, without any servers set up. We will now install Tweaknews onto Newsleecher.
-
Start the server setup process by clicking “Add Server”, you can find this on the far left side of the app under the tabs. This will launch the Usenet Server Setup page.
-
Enter in the following information:
-
Use Encrypted Server Connections: Select this checkbox if you want to use SSL encrypted connections. This is more secure, but may slow down your download and processing speed.
-
Server Address: news.tweaknews.eu
-
Choose a Server Nickname: Enter Tweaknews
-
Bots: This is the number of connections your plan has. This information is available in your welcome email as well as your admin area. Please note, if you are on a slower internet connection and experience the “exceeded connections” error we suggest reducing the number of connections until this error is resolved.
-
Server Requires Login: Check this box and enter the below information
-
Username: This is your assigned username, you will find this in your welcome email as well as the Tweaknews interface.
-
Password: Your selected password. This is also the password for the Tweaknews.eu site.
-
-
Show Advanced Settings: Click this box for additional settings.
-
Download Priority: This will allow you to set up multiple servers inside Newsleecher. Set your primary provider to 1 and any secondary providers to 2.
-
Server Port: Use port 443, 563 or 8080 for an encrypted connection or port 119, 23, 25, 3128, 8000 or 9000 for non-encrypted connections. This setting should match your SSL selection above.
-
-
Click “Apply”
-
Connect and Setup Newsgroup List: Now with the servers configured you need to set up your newsgroup list.
-
In the main interface click on Connect, you will find this in the top left menu.
-
Once connected Connect will update to read Online. Once you are Online continue to the next step.
-
Now click on Subscribe, it will have a fast forward icon near it and is on the top left of the right window pane.
-
This will show you an alert that the group list is empty and will prompt you to click on the “Get Group List” button. Click on this button and continue.
-
This will display a confirmation prompt. Confirm the download.
-
Once completed you will have browsing access to all that Usenet has to offer.
-
-
Tweaknews servers are now set up and ready to use. For further optimization options please view our Newsleecher Speed Tips guide.
-

-
Once your server has been added, you will still need to connect to your new server and get the available groups.
-
Follow the red numbers in the next two images to connect and download the group list.